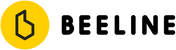Wir fangen erstmal mit den Basics an: Was ist überhaupt eine GPX-Datei?
Eine GPX-Datei besteht aus GPS-Daten, die in dieser Formatierung elektronisch geteilt werden können. Das ist normalerweise eine GPS-Route, die gespeichert und online geteilt wurde. Du kannst diese GPX-Routes auf deinen Computer oder in dein Smartphone laden, dort wird die Datei dann wieder in eine GPS-Route konvertiert.
Du kannst mit deiner Beeline-App Routen importieren oder exportieren. Hierzu haben wir dir zwei Video-Tutorials erstellt.
Dieses Video erklärt, wie du GPX-Dateien importieren kannst:
Wo findet man GPX-Dateien?
Es gibt unzählige Websiten, auf denen du GPX-Datei finden und herunterladen kannst. Beispielsweise Strava, National Trails, or ridewithGPS.com oder auch die Seiten von Tourismusverbänden.
Eine GPX-Datei in die Beeline-App importieren:
Öffne die Beeline-App und wähle Fahrt planen (unten rechts) im Fahren-Bereich.
In der Detailansicht wähle Optionen (oben rechts) und stelle sicher, dass dein Routentyp auf Fahrrad eingestellt ist. Dann wähle GPX-Routen importieren aus.
Wähle die entsprechende Datei auf deinem lokalen Speicherort* aus. Jetzt musst du nur noch angeben, ob du die Strecke navigieren oder im Kompass-Modus fahren möchtest.
* Wenn du eine GPX-Datei von iOS laden möchtest, sieht diese vielleicht grau hinterlegt aus. Das bedeutet, dass die Datei von deiner iCloud oder einem anderen Online-Speicherort importiert werden muss. In diesem Fall gehe bitte über Durchsuchen zu Auf meinem iPhone und wähle die Datei dort aus.
Dieses Video erklärt, wie du GPX-Dateien exportieren kannst:
Eine GPX-Datei aus der Beeline-App exportieren:
Öffne die Beeline-App und wähle unter Fahrten deine gemachte Tour unter, die du als GPX-Datei exportieren möchtest.
In der Detailansicht wähle Optionen (oben rechts) wähle Teilen/herunterladen aus.
Jetzt definiere, ob du die Tour als Gefahrene Route oder Geplante Route herunterladen möchtest. Das wars schon!
Du kannst auch gespeicherte Routen aus deiner Übersicht unter Fahren herunterladen.
Einfach die drei Punkte rechts neben deiner Tour antippen und Teilen/herunterladen auswählen. Hier kannst du allerdings nicht zwischen gemachter/geplanter Tour unterscheiden.
Happy Beelining!
War dieser Artikel hilfreich?
Das ist großartig!
Vielen Dank für das Feedback
Leider konnten wir nicht helfen
Vielen Dank für das Feedback
Feedback gesendet
Wir wissen Ihre Bemühungen zu schätzen und werden versuchen, den Artikel zu korrigieren