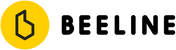Why
We are always working on improving the experience for customers and listen to customer feedback. This requires regular updates to the software on the device. Device Firmware Updates (DFU) should be straightforward. When an update is available, the Beeline Phone App will prompt you to update the device, if it is connected.
How it should work
The Beeline App will tell your device to go into "Update Mode". It then looks for the device and sends the new software via Bluetooth. The Beeline will reboot and run the new version.

Note: It is important to let the device update without interfering. Leave the phone close to the device, keep Bluetooth on, and the App active until the update has completed.
Where to find the device software (firmware) version
It's under Options -> About

The number next to "Firmware". (In the above case 3.3.0)
If you are stuck
First Things First:
- Make sure the device is charged or plugged in and charging
- Remove pairing from the phone
- In the Beeline App, go to Settings -> Unpair this Beeline. If it says "Connect a Beeline device", then you are good to go.
- Forget / Unpair / Remove the device from the phone's Bluetooth settings
- Decide which of the following states your device is in:
Your Velo 2 could be in one of the following 4 states:
A. Device in Update Mode

The cloud icon indicates that the device is ready to receive an update.
- From the Beeline App on your phone, select "Connect to Beeline Device". It should come up as "Update Mode".
- Select the device that is in Update Mode and let the app update it. Best to have your phone right next to the device and don't interrupt the update.
- Your device should reboot into "Unpaired State".
- Pair your phone to the Beeline as usual by selecting "Connect to Beeline Device" again.
B. Device is showing an Error

If your device is showing something similar to the above, and it doesn't fix itself after a few minutes, follow these steps to update it:
- Hold the Power Button (Down on Velo 2) for ~2 minutes or until the device restarts and keep holding it. On restart, it should go into the "Update Mode".
- Once it shows the cloud, you can let go of the button and update it from the App. See above in the "Update Mode" section on how to do this.
C. Beeline in "Unpaired State"

The "beeline.co/app" text and QR code indicate that the device is ready to be paired. You should be able to pair to it from the Beeline App and if the phone is connected to the internet and a new version is available, it will automatically update the device. You can find more information on how to pair in the pairing article. Make sure to try turning it off and on, if you are having issues and check out the help articles for iOS and Android
D. Beeline paired but not connected

The yellow "pill" and phone icon on the right hand image indicates a device that is connected while the lack of the phone icon on the left shows a device that is not connected. If for some reason your device can no longer connect to your phone, you should un-pair and re-pair it. You can do that from Options -> Unpair.

Once it is unpaired, you can continue from the "Unpaired State" above.
What to do if your device is stuck on an update?
Was this article helpful?
That’s Great!
Thank you for your feedback
Sorry! We couldn't be helpful
Thank you for your feedback
Feedback sent
We appreciate your effort and will try to fix the article